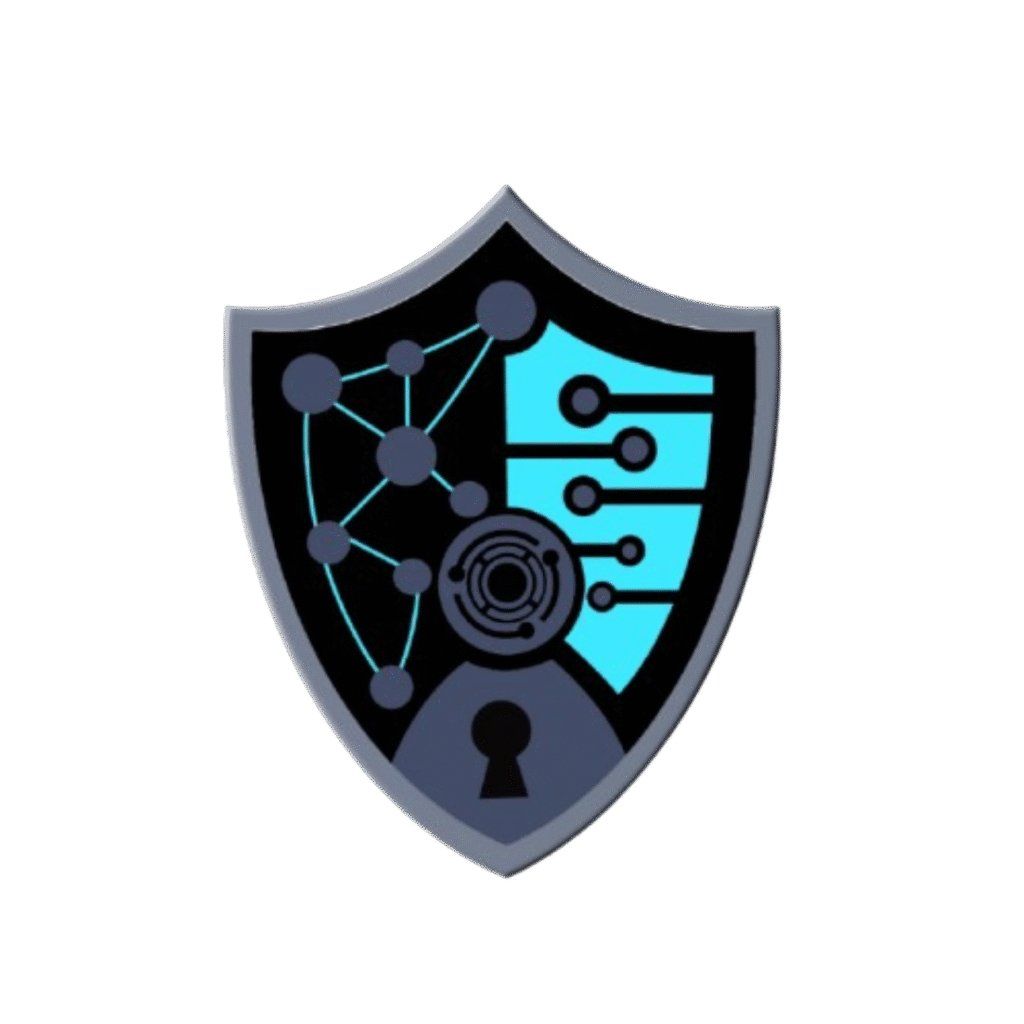If you’ve ever opened your WordPress site and seen nothing but a blank white screen, you’ve encountered one of the most frustrating issues: the White Screen of Death (WSOD).
No error message. No clues. Just a chilling emptiness. But don’t worry — this issue is common and solvable. In this guide, I’ll walk you through the exact steps I use to fix the WSOD in 2025.
What is the White Screen of Death?
The White Screen of Death appears when WordPress fails to load properly, often due to PHP or database issues. You won’t see any error messages unless debugging is turned on — it just silently fails.
Common Causes of WSOD in WordPress
- Faulty or conflicting plugins
- Broken or outdated themes
- PHP memory limit exhausted
- Errors in custom code or functions.php
- Corrupted core files
- Issues from your hosting provider
Step-by-Step Guide to Fix the White Screen of Death
1. Clear Your Cache
Sometimes, it’s just a browser or plugin cache issue.
- Clear browser cache
- Clear your caching plugin cache (e.g., WP Rocket, W3 Total Cache)
- If using a CDN (like Cloudflare), purge cache there too
2. Enable WordPress Debug Mode
To get clues about the error:
- Go to your site’s root directory via FTP or File Manager
- Open wp-config.php
- Add or edit these lines:
Php
define( ‘WP_DEBUG’, true );
define( ‘WP_DEBUG_LOG’, true );
define( ‘WP_DEBUG_DISPLAY’, false );
Now, check /wp-content/debug.log for error details.
3. Disable All Plugins
A broken plugin is one of the most common culprits.
- Rename the plugins folder to plugins-disabled via FTP
- If the site loads, you know it’s plugin-related
- Rename it back, and reactivate plugins one by one to find the broken one
4. Switch to a Default Theme
A corrupted or poorly-coded theme can also trigger WSOD.
- Navigate to /wp-content/themes/
- Rename your active theme folder
- WordPress will default to a safe theme (like Twenty Twenty-Four)
If the site loads, it’s time to replace or repair your theme.
5. Increase PHP Memory Limit
If you’re running memory-hungry plugins or themes:
- Add this to wp-config.php:
Php
define( ‘WP_MEMORY_LIMIT’, ‘256M’ );
- Or ask your host to increase server-side PHP memory
6. Check for Syntax Errors
If you recently added code (especially in functions.php), double-check for missing semicolons, brackets, or typos.
Use an IDE or online PHP checker to validate the syntax.
7. Reinstall WordPress Core Files
If the WSOD persists, try replacing the core files:
- Download the latest WordPress zip file
- Upload everything except wp-content and wp-config.php
- Overwrite existing files
This ensures all core files are clean and intact.
8. Contact Hosting Support
If none of the above work, your hosting environment might be the problem. Ask support to check:
- Server logs
- PHP error logs
- Timeout settings
- Security restrictions
Pro Tips to Prevent WSOD in 2025
- Always update WordPress, themes, and plugins regularly
- Use staging sites for testing major changes
- Monitor uptime and performance with tools like UptimeRobot
- Install error logging plugins (like WP Log Viewer)
The White Screen of Death might feel like your site just “disappeared,” but with the right tools and troubleshooting steps, you can bring it back fast.
If you’re stuck or don’t want to risk breaking your live site further — I offer professional WordPress troubleshooting and recovery services.